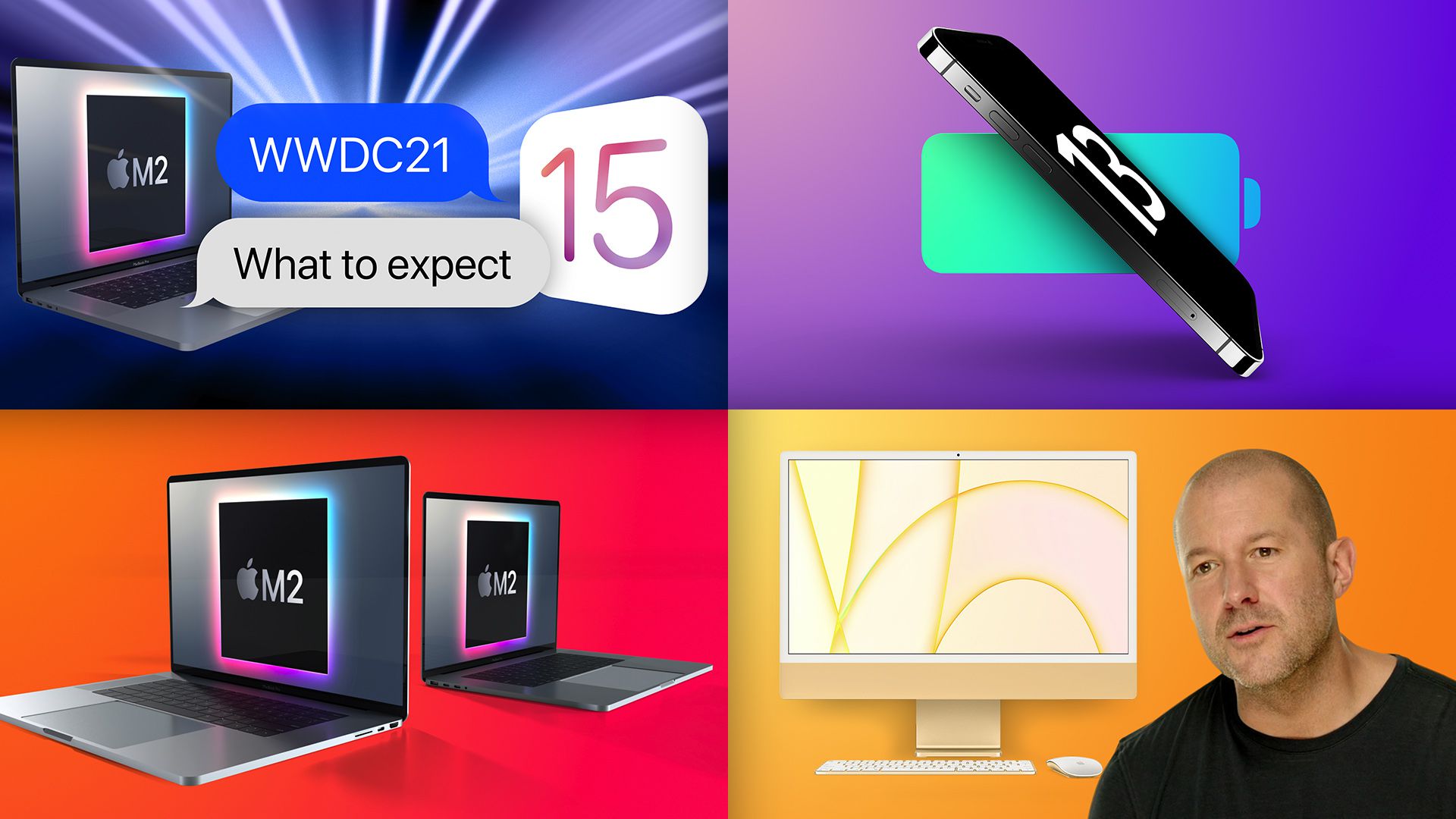Le contrôle universel est l’un des Les astuces logicielles les plus cool Créé par Apple il y a des années, c’est un exemple parfait de ce qui est possible lorsqu’une entreprise a un contrôle total sur le matériel et les logiciels qui s’exécutent sur ces appareils. Il existe des concepts similaires, tels que Flux LogitechIl n’y a cependant rien d’aussi raffiné ou entièrement intégré au niveau du système d’exploitation que Universal Control.
Lorsque vous utilisez Universal Control, vous pouvez utiliser le clavier et le curseur de votre Mac pour contrôler l’iPad à côté – et le scénario inverse fonctionne également. Si vous avez un Magic Keyboard pour iPad Pro, vous pouvez utiliser le clavier et le trackpad de cette extension pour contrôler votre Mac.
Pour utiliser Universal Control, votre Mac doit exécuter macOS 12.3 ou une version ultérieure, et votre iPad doit exécuter iPadOS 15.4 ou une version ultérieure. Vous pouvez découvrir quels appareils sont pris en charge au bas de cette page.
Avant d’utiliser Universal Control, assurez-vous que votre Mac et votre iPad sont enregistrés avec le même identifiant Apple. Les appareils doivent être à moins de 30 pieds les uns des autres avec Wi-Fi, Bluetooth et Handoff activés. (Le transfert peut être activé à partir de la section Général des Paramètres sur macOS et iPadOS.) Jusqu’à trois appareils peuvent être utilisés avec Global Control.
Comment configurer Universal Control sur votre Mac
- Ouvrir Préférences de système sur votre Mac.
- Il choisit Affiche.
- Cliquez sur contrôle universel au fond de la Affiche existant.
- Cochez la case pour Autoriser le curseur et le clavier à se déplacer entre n’importe quel Mac ou iPad à proximité.
- Cochez la case pour Poussez sur le bord de l’écran pour connecter un Mac ou un iPad à proximité.
:no_upscale()/cdn.vox-cdn.com/uploads/chorus_asset/file/23327335/Screen_Shot_2022_03_18_at_12.43.33_PM.png)
Comment configurer Universal Control sur iPad
- Ouvrir Réglages.
- Il choisit général.
- Il choisit Diffusion et livraison.
- peut être Curseur et clavier.
:no_upscale()/cdn.vox-cdn.com/uploads/chorus_asset/file/23327338/IMG_17A8EE4F9173_1.jpeg)
Comment démarrer avec Universal Control
- Une fois la fonctionnalité activée sur votre Mac et votre iPad, placez les deux appareils l’un à côté de l’autre.
- Déplacez le pointeur au-delà du bord gauche ou droit de votre écran dans la même direction que l’iPad ou le Mac auquel vous souhaitez vous connecter.
- Vous devriez voir une animation sur cet autre appareil montrant que le curseur de votre Mac « progresse » sur son écran. Continuez à déplacer le curseur dans la même direction et Universal Control sera activé.
:no_upscale()/cdn.vox-cdn.com/uploads/chorus_asset/file/23327368/ipad.jpg)
Comment améliorer le fonctionnement de Universal Control
Si votre souris ne s’aligne pas là où vous le souhaitez lors de la navigation entre votre Mac et votre iPad (ou un autre Mac), vous pouvez ajuster la position de l’appareil secondaire dans macOS Préférences de système.
- Ouvrir Préférences de système et cliquez Affiche.
- Déplacez l’écran secondaire de votre iPad ou Mac vers le haut ou vers le bas (ou de gauche à droite et vice versa) jusqu’à ce que vous soyez exactement ce que vous voulez.
:no_upscale()/cdn.vox-cdn.com/uploads/chorus_asset/file/23327379/position.jpg)
Une fois la configuration terminée, il est temps de commencer à utiliser Universal Control. Vous pouvez utiliser le clavier physique et le pointeur de chaque appareil pour contrôler n’importe quel Mac ou iPad connecté via Universal Control. Il est également possible de glisser-déposer de manière transparente des fichiers entre macOS et iPadOS.
Mac prenant en charge Universal Control
- MacBook sorti en 2016 ou après
- MacBook Pro sorti en 2016 ou après
- MacBook Air sorti en 2018 ou plus tard
- Mac mini sorti en 2018 ou plus tard
- iMac introduit en 2017 ou plus tard, plus iMac (Retina 5K, 27 pouces, fin 2015)
- iMacPro
- Mac Pro sorti en 2019 ou plus tard
- Studio Mac
iPad prenant en charge Universal Control
- iPad Pro (tous les modèles)
- iPad (6e génération) ou version ultérieure
- iPad Air (3e génération) ou version ultérieure
- iPad mini (5e génération) ou ultérieur