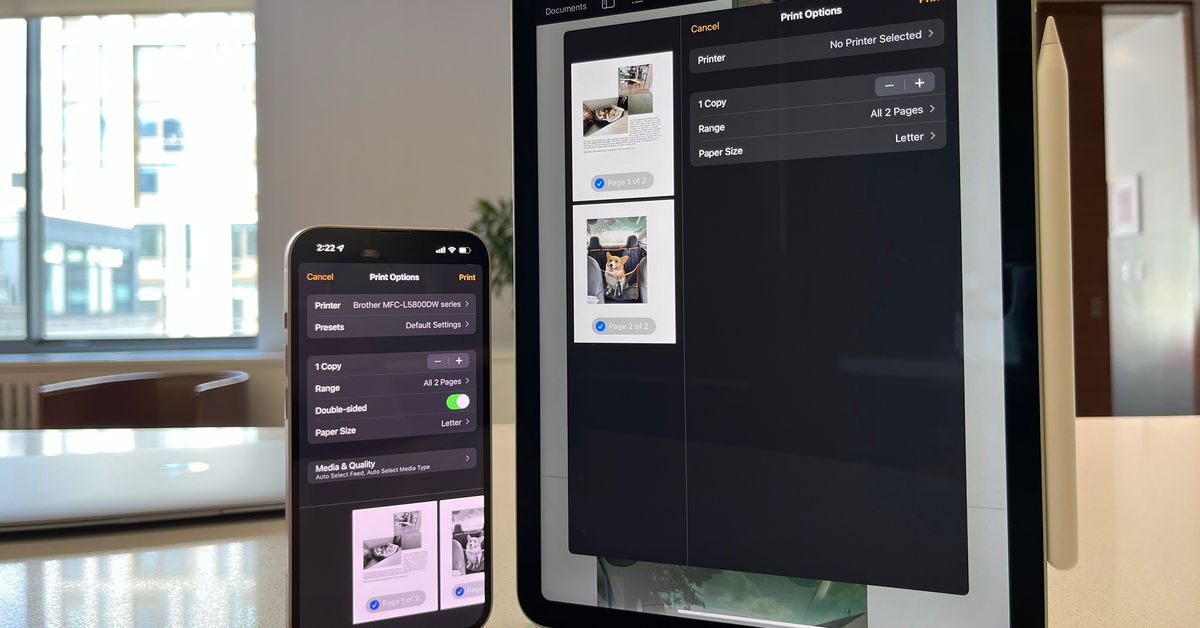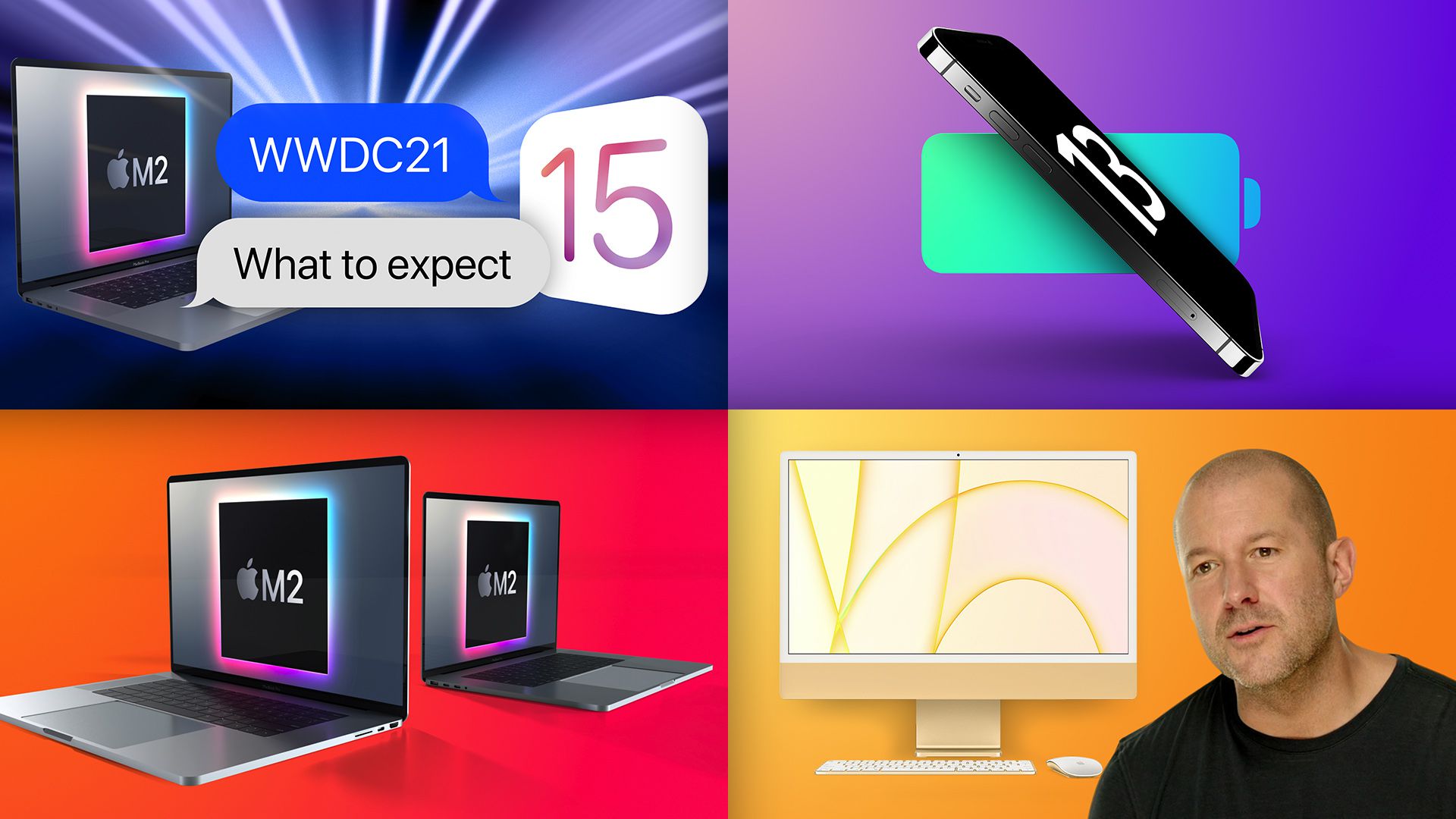La typographie est morte dans ce monde entièrement numérique, mais il y a encore certaines choses que vous ne pouvez pas numériser facilement : étiquettes d’expédition, dépliants publicitaires, impression Email Pour votre patron, collez des mèmes farfelus dans les cabines de vos collègues. Et à l’ère de tout faire sur votre téléphone, il est agréable d’avoir la possibilité d’imprimer à partir de celui-ci au lieu d’avoir à sauter dans l’ordinateur.
Apple a mis au point l’un des moyens les plus simples d’imprimer à partir d’un smartphone en incitant de nombreux fabricants d’imprimantes à adopter l’impression sans fil AirPrint. Apple propose également un moyen très simple de créer des documents PDF au lieu d’une copie papier traditionnelle – si vous savez comment y accéder. Dans cet article, nous allons vous montrer les deux.
Impression avec AirPrint
Il est important de noter que l’impression AirPrint peut ne pas prendre en charge toutes les fonctionnalités de l’imprimante, mais vous obtiendrez probablement des options pour : le nombre de copies, la plage, le format de papier, l’orientation, la mise à l’échelle et d’autres fonctions de base.
Pour commencer, vous devez avoir accès à une imprimante sans fil ou à une imprimante réseau Prend en charge le système d’impression sans pilote Apple AirPrint. Si vous n’avez pas encore d’imprimante, jetez-y un coup d’œil Comment choisir le bon. Si vous avez acheté une imprimante sans fil au cours des cinq dernières années (ou même 10 dans le cas de HP), elle prend probablement déjà en charge AirPrint. Certains fabricants d’imprimantes peuvent également inclure une application capable d’imprimer des fichiers à partir de votre appareil ou via leur service cloud, mais ces applications ne sont généralement pas aussi faciles à utiliser qu’AirPrint.
Ensuite, assurez-vous que votre iPhone et votre imprimante sont connectés au même réseau sans fil. Si votre imprimante dispose d’un port Ethernet, vous pouvez également la connecter directement à votre routeur sans fil à l’aide d’un câble Ethernet et avoir toujours la possibilité d’AirPrint depuis votre iPhone. Dans les environnements d’entreprise, vous devrez peut-être demander à votre service informatique de déverrouiller la fonctionnalité pour autoriser l’impression à partir de votre iPhone.
Ok – maintenant il est temps d’imprimer quelque chose :
- Ouvrez ce que vous souhaitez imprimer : un e-mail ou une pièce jointe, un site Web dans Safari, un fichier dans l’application Fichiers, une photo, etc.
- Clique sur Impliqué bouton pour ouvrir la feuille de partage, faites défiler vers le bas et appuyez sur presse d’imprimerie bouton. Certaines applications peuvent avoir le bouton Imprimer ailleurs. Par exemple, pour imprimer un e-mail dans l’application Mail, vous devez appuyer sur répondre bouton, puis recherchez presse d’imprimerie Au bas de la liste des options de réponse.
- Sur le Options d’impression L’écran qui apparaît, sélectionnez une imprimante s’il n’y a pas encore d’option par défaut.
- Vous pouvez désormais choisir la plage de pages que vous souhaitez imprimer, le nombre de copies, activer l’impression recto verso et de nombreuses autres options d’impression.
- Robinet presse d’imprimerieEt ça part !
Vous pouvez voir la file d’attente d’impression/l’état de la commande en appuyant vers le haut depuis le bas de l’écran (iPhone avec Face ID ou iPad) ou en double-cliquant sur le bouton Accueil (iPhone avec Touch ID) pour accéder au sélecteur d’application. Vous pouvez également annuler l’impression ici si elle n’est pas encore terminée.
:no_upscale()/cdn.vox-cdn.com/uploads/chorus_asset/file/23885086/IMG_1487_2.PNG)
:no_upscale()/cdn.vox-cdn.com/uploads/chorus_asset/file/23885076/IMG_1489_2.PNG)
Imprimer au format PDF
C’est incroyable de voir comment une fonctionnalité utile comme l’impression au format PDF est gérée comme un œuf de Pâques dans iOS, d’autant plus que macOS a une option PDF facile à voir depuis des années. Il n’y a pas de bouton dans iOS pour imprimer au format PDF ; à ta place Zoom Dans la doc de l’option, voici comment :
- En suivant les instructions ci-dessus, accédez Options d’impression Écran pour le fichier ou la page que vous souhaitez convertir en PDF (voir les instructions ci-dessus).
- Appuyez sur pour prévisualiser le document imprimable comme si vous vouliez l’agrandir. Il volera vers vous comme entrer dans une nouvelle scène de jeu vidéo.
- Maintenant, vous avez le document ouvert en tant que fichier PDF. Vous pouvez faire défiler les pages, effectuer un zoom avant/arrière et rechercher du texte sur cet écran, tout cela pour confirmer que le document que vous souhaitez semble correct.
- Clique sur Impliqué bouton en bas à gauche.
- Choisir Enregistrer dans des fichiers Sélectionnez l’emplacement où vous souhaitez enregistrer le document ou choisissez une autre application pour l’envoyer directement à quelqu’un, comme Mail, Messages ou AirDrop.