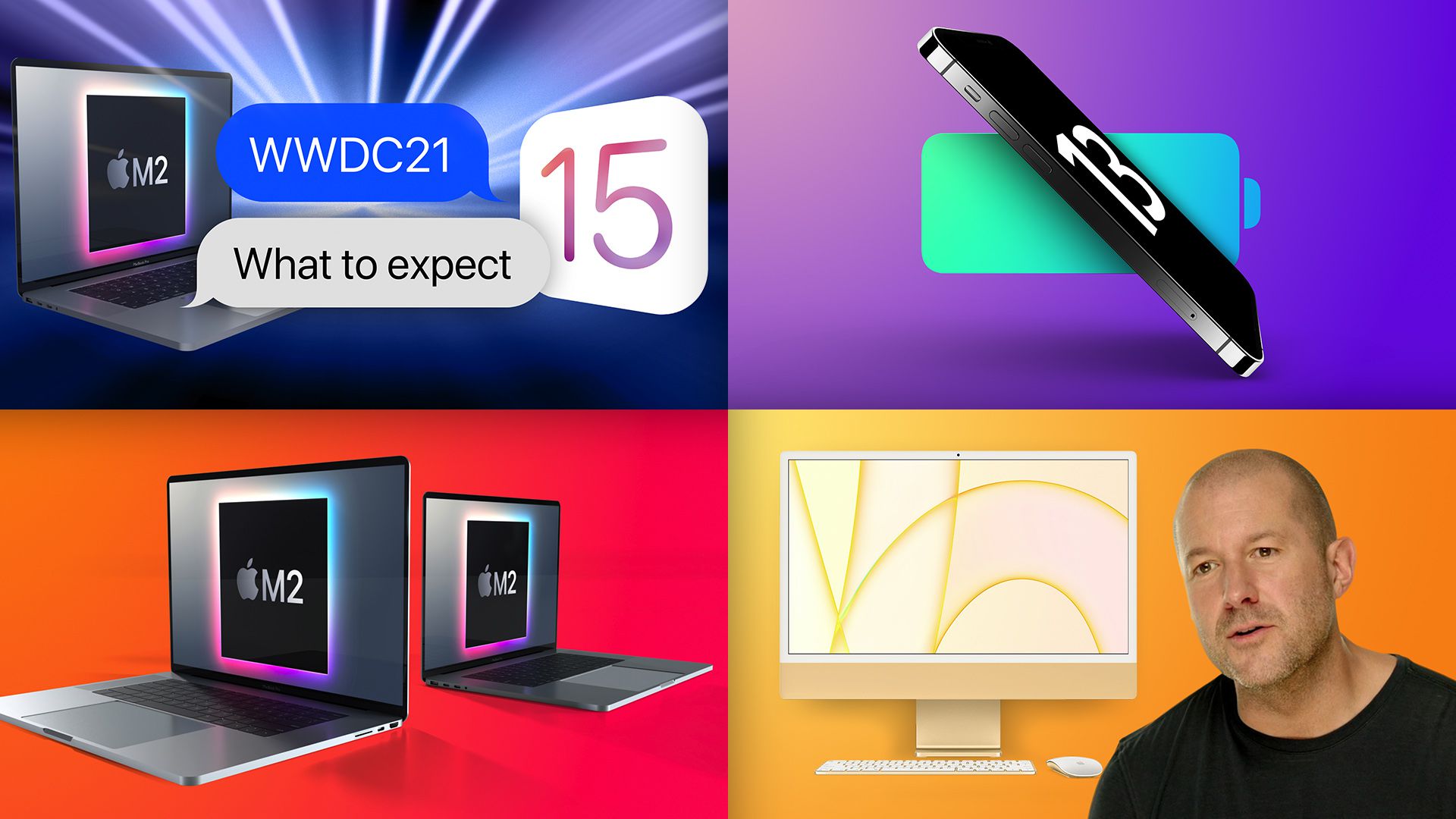Il y a une grande refonte à venir sur l’application HomeKit Home d’Apple avec iOS 16 cet automne. J’ai récemment aperçu toutes les nouvelles fonctionnalités arrivant sur la plate-forme de maison intelligentemais je voulais faire un rapide tutoriel sur l’une de mes nouvelles fonctionnalités préférées : la personnalisation.
Dans la nouvelle application Maison, les options de personnalisation de l’affichage à l’écran de vos appareils domestiques intelligents, de vos pièces et de vos favoris ont été grandement améliorées. Vous pouvez réorganiser votre vue d’accueil pour placer vos pièces les plus utilisées en haut de la page, ou spécifier que vos favoris ou flux de caméra sont la première chose que vous voyez lorsque vous ouvrez l’application.
Vous pouvez également réorganiser les boutons individuels de vos appareils, tels que les lumières, les serrures de porte et les ombres, tout comme la disposition des applications sur l’écran d’accueil de votre iPhone. Cela signifie que vos lumières intelligentes ou vos serrures de porte les plus fréquemment utilisées peuvent être localisées plus facilement afin que votre pouce clique rapidement et que vous puissiez placer deux éléments liés l’un à côté de l’autre.
De nouvelles icônes permettent d’identifier la lumière par son type (lampe de table ou plafonnier, par exemple) ou de différencier rapidement d’autres appareils comme les parapluies et les prises intelligentes. Les scènes – qui peuvent configurer plusieurs appareils pour changer l’état en même temps – ont maintenant plus d’icônes ainsi que la possibilité de choisir une couleur pour chaque scène. Enfin, il existe de nouvelles options de fond d’écran pour donner de la personnalité à l’application.
Vous devez exécuter iOS 16 pour utiliser la nouvelle application Home ; L’application est disponible sur tous les appareils Apple, y compris iPad, Mac et Apple Watch. Il sortira cet automne, mais il y a un dossier Bêta publique que vous pouvez télécharger aujourd’hui Si vous ne pouvez pas attendre.
Voici comment commencer à personnaliser votre application Accueil dans iOS 16 sur iPhone.
Comment réorganiser les pièces et les groupes dans la page d’affichage principale.
Personnaliser l’écran d’accueil
Home View est l’écran qui s’ouvre lorsque vous démarrez l’application Home pour la première fois. Vous pouvez également y accéder en cliquant sur l’icône Accueil dans la barre de menu inférieure. Home View est l’endroit où tous les appareils contrôlables de votre HomeKit apparaissent, organisés en pièces et favoris. Il y a aussi des vues et des ensembles de caméras ici. Vous pouvez maintenant les réorganiser pour mieux les adapter à la façon dont vous utilisez vos appareils.
Réorganiser les sections dans la vue principale
- Ouvrez l’application Accueil sur votre iPhone.
- Cliquez sur les trois points dans le coin supérieur droit pour ouvrir le menu.
- Choisir Réorganiser les sections.
- Vous verrez une liste de toutes les pièces et groupes (Caméras/Favoris/Scènes) affichés sur la vue principale.
- Cliquez et faites glisser les trois lignes horizontales à côté d’une pièce ou d’un groupe et faites glisser la sélection vers la position souhaitée dans la vue d’accueil.
- Il frappe Il a faitet la vue principale sera réorganisée.
Vous pouvez désormais réorganiser les boutons et les vignettes de l’appareil tout comme vous pouvez organiser les applications sur l’écran d’accueil de votre iPhone.
Modifier les cases dans votre vue principale
- Ouvrez l’application Accueil sur votre iPhone.
- Cliquez sur les trois points dans le coin supérieur droit pour ouvrir le menu.
- Choisir Modifier la vue d’accueil. (Vous pouvez également appuyer longuement sur n’importe quel bouton/case et sélectionner Modifier la vue d’accueil.)
- Toutes les tuiles passeront en « mode jiggle ».
- Faites glisser n’importe quelle tuile où vous le souhaitez sur l’écran. Il doit rester dans sa chambre assignée.
- Vous pouvez réorganiser n’importe quelle vignette sur l’écran d’accueil, y compris les nouveaux boutons de raccourci en haut, les vignettes de scène et les vignettes de caméra.
Vous pouvez également modifier la taille de toutes les tuiles dans la vue d’accueil si elles sont situées au bas de la pièce.
- Pour ce faire, appuyez sur la tuile lorsqu’elle est en position de jiggle.
- Une flèche de redimensionnement apparaîtra dans le coin supérieur droit.
- Appuyez dessus pour agrandir le carreau et à nouveau pour le réduire. Il existe deux options de taille.
Vous pouvez désormais bannir cette prise intelligente oubliée en masquant un appareil de la vue d’accueil.
Masquer un appareil de la vue d’accueil
Si votre vue d’accueil est encombrée de nombreux appareils auxquels vous accédez rarement dans l’application, vous pouvez les masquer pour garder la vue de la page d’accueil un peu ordonnée.
- Ouvrez l’application Accueil sur votre iPhone.
- Appuyez longuement sur le panneau de l’appareil et sélectionnez Supprimer de la vue de la page d’accueil.
- Les tuiles disparaîtront de la vue d’accueil mais apparaîtront toujours dans la vue de la pièce unique.
- Pour le ramener à la vue d’accueil, recherchez-le dans la vue de la pièce, appuyez longuement et sélectionnez Ajouter à la vue d’accueil.
:no_upscale()/cdn.vox-cdn.com/uploads/chorus_asset/file/23918074/ios_home_scenes.jpg)
Personnaliser les icônes dans l’application Home
La personnalisation des icônes pour les appareils et les scènes peut faciliter la recherche rapide de ce que vous cherchez. Dans la nouvelle application Home, il y a maintenant 15 options pour les icônes d’éclairage (contre 10 auparavant), tandis que les autres catégories ont repensé les icônes pour aider à préciser que l’icône est un ventilateur de plafond ou un ventilateur de table, par exemple.
Le plus grand changement en termes d’icônes concerne les scènes. Il y a maintenant plus de 100 nouvelles icônes, contre seulement 12 dans les versions précédentes. Vous pouvez choisir une cheminée rugissante, un gâteau d’anniversaire, un livre ou un emoji fantôme pour aider à résumer ce que la scène apportera dans votre maison. De plus, vous pouvez désormais personnaliser l’une des 12 couleurs pour votre scène.
Changer l’icône de la lumière ou d’autres appareils
- Ouvrez l’application Accueil sur votre iPhone.
- Appuyez longuement sur l’appareil dont vous souhaitez modifier le code.
- Robinet Détails des accessoires depuis le menu contextuel.
- Clique sur Réglages icône dans le coin inférieur droit (ou balayez vers le haut depuis le bas).
- Cliquez sur l’icône actuelle.
- Une liste d’icônes apparaîtra.
- Sélectionnez Nouveau.
- Robinet Il a fait.
Changer l’icône de votre scène
- Ouvrez l’application Accueil sur votre iPhone.
- Appuyez longuement sur le bouton de la scène que vous souhaitez modifier.
- Cliquez sur l’icône.
- Une liste d’icônes et de couleurs apparaîtra.
- Sélectionnez l’icône et la couleur souhaitées.
- Robinet Il a fait.